Two Default Tabs and New Layout
In this release, the Tasks Page has two default tabs: “My Tasks” and “All Tasks”. The “List” tab was replaced with “All Tasks”. The “Kanban” tab is gone because both remaining tabs have a Kanban layout showing the division of tasks in three categories: “TO DO “, “DOING” and “DONE”.
Now, each of these three sections - “TO DO”, “DOING” and “DONE” - can be sorted and/or filtered by unique criteria:
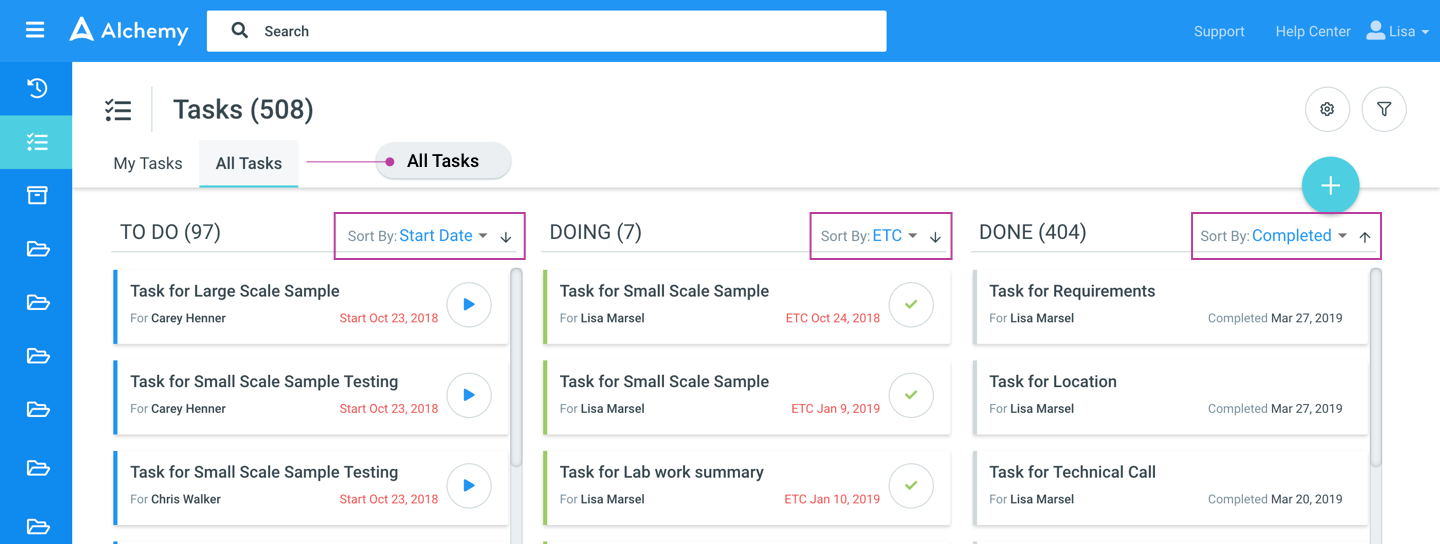
Layout of Task Cards
The size of task cards is initially smaller, so you can see more cards on a single screen. The cards can now scale up or down with the amount of information you want to be displayed:
Task cards with less information:

Task cards with more information:
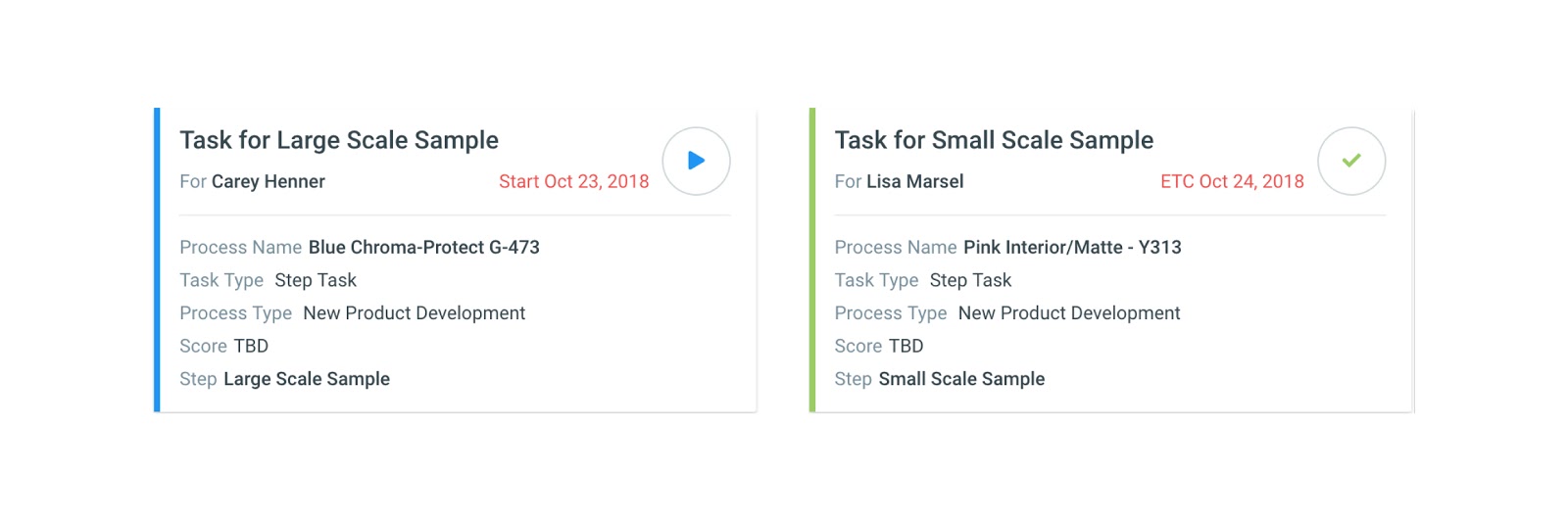
Manage Data on the Tasks page with the Cogwheel Button
On the far right of the Tasks page there is a cogwheel button that looks like this:

This cogwheel button opens a menu window that allows the user to choose which data points they want to be displayed on their task cards and in what order. On the right side of the menu window, you can see a preview of what the card will look like. Click save to see your tasks displayed accordingly.
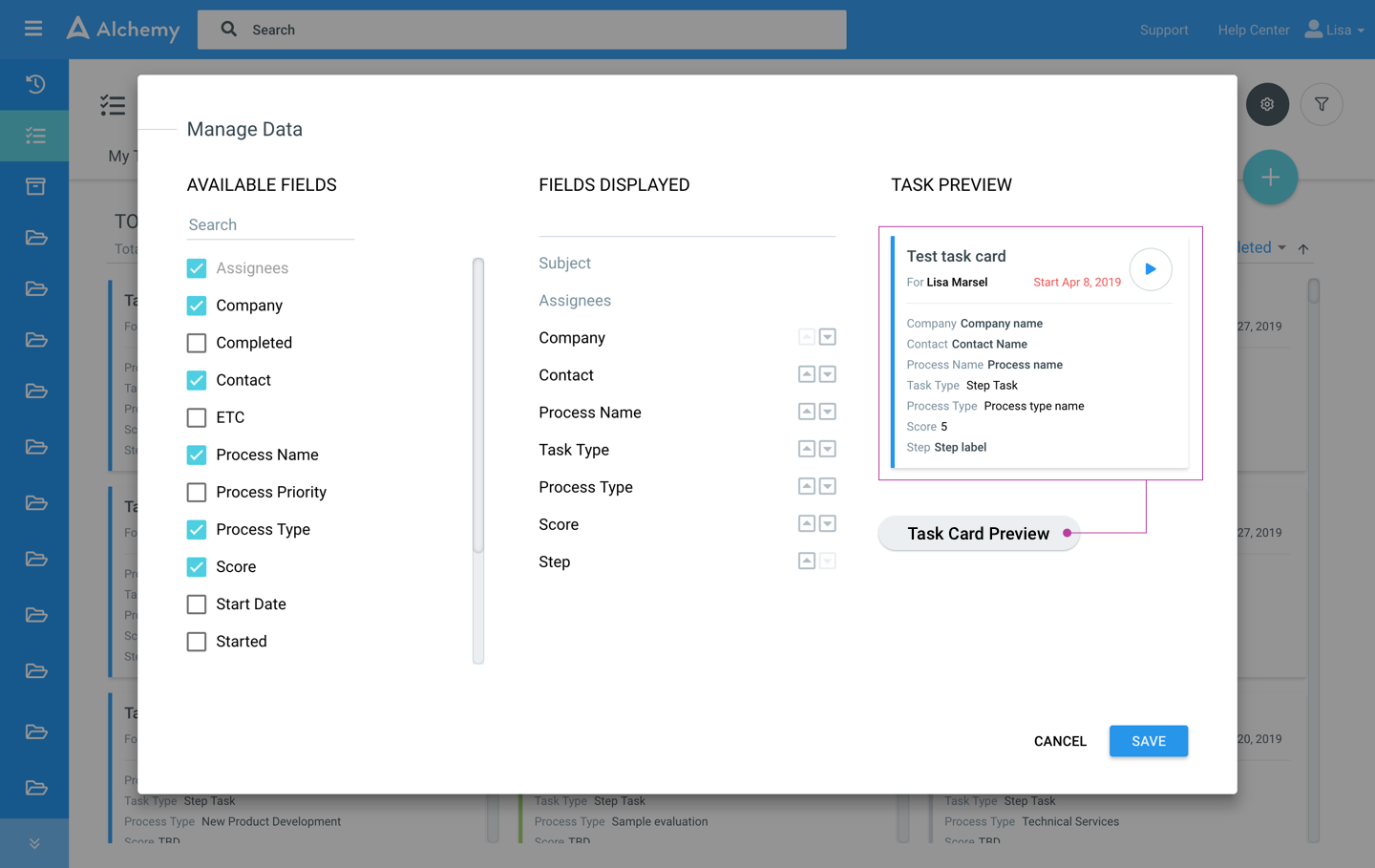
Saving Filters
If you click on the funnel icon

on the far right side of the Tasks page, a filtering section will slide out from the right. You can choose any criteria from the drop-down list. You can view or click “Save as a New View” to save multiple filtered views. Each new filtered view will appear as an additional tab. You can choose any criteria with a drop-down list and on the upper part of the filter click “Save as a new view”. You can give each filtered view its own name. Always click the save button when finished. An example is demonstrated below.
The view will then appear as an additional tab, and the funnel icon will have a red dot which represents filter criteria are applied.
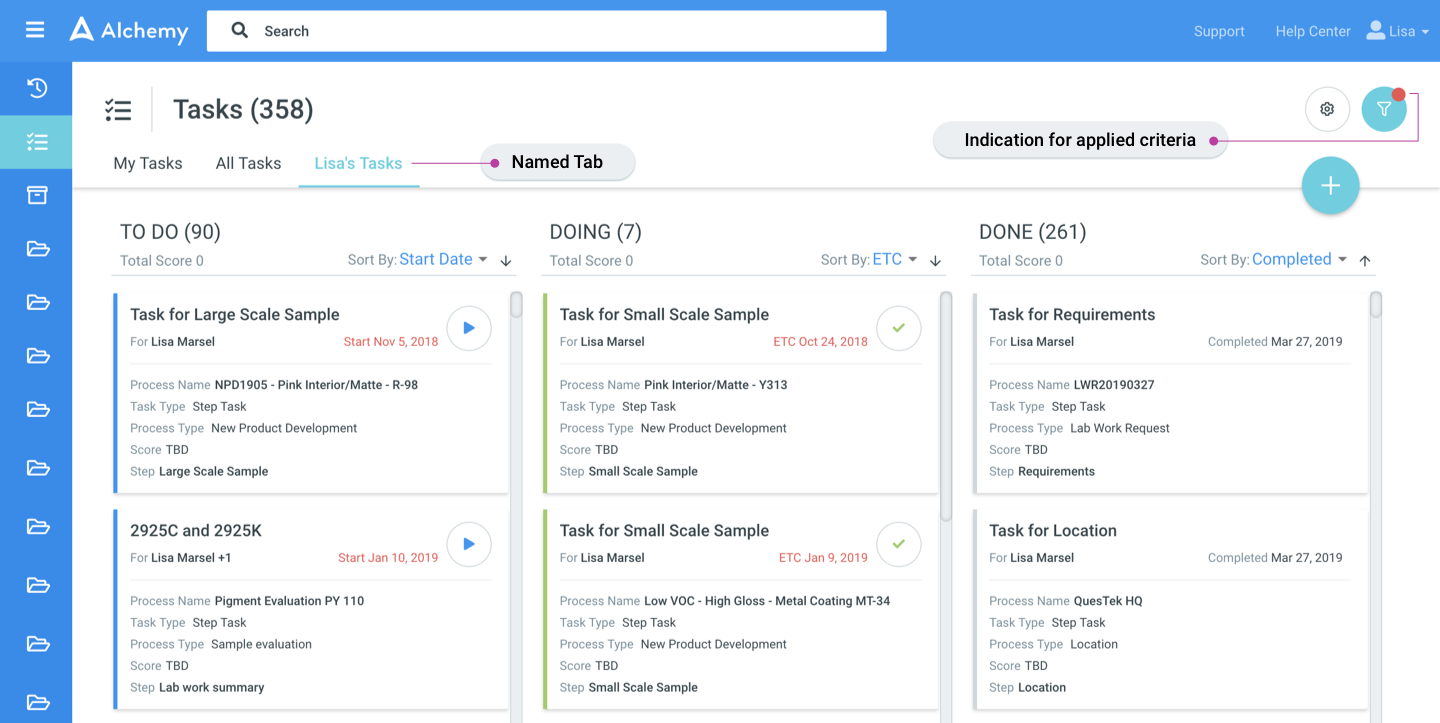
A named view can be deleted by clicking the funnel icon, clicking the three dots in the upper right, and then selecting “Delete view.”
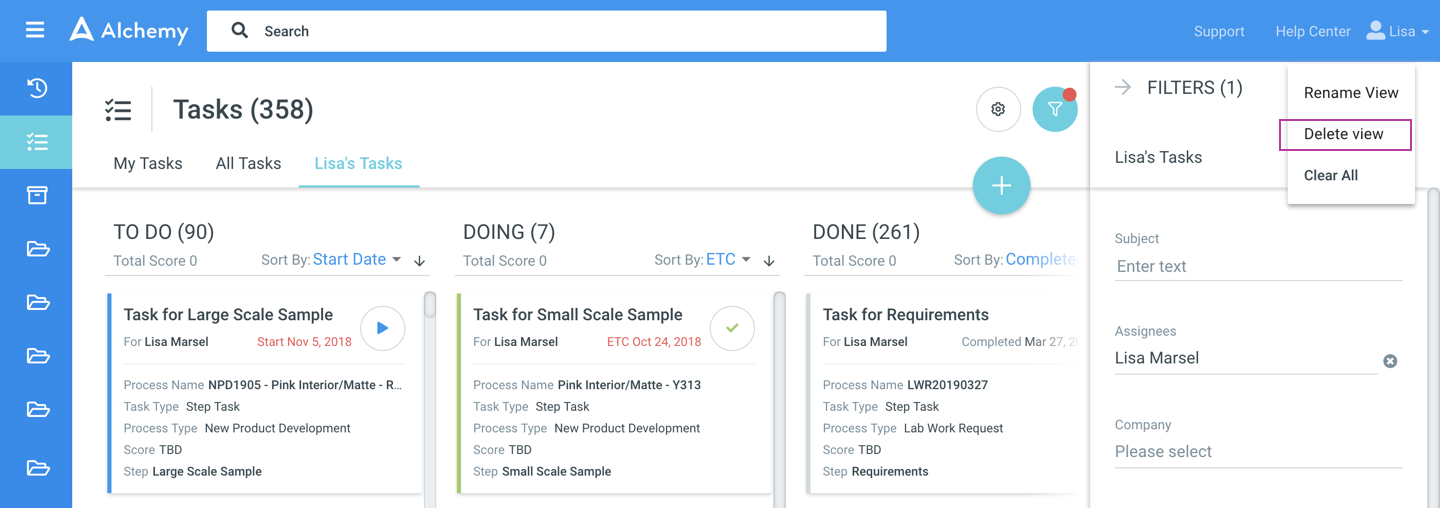
Keep in mind that all of the filtering functionalities described in these Release Notes apply only to the “All Tasks” tab and in any of your named filtered views. The “My Tasks” tab remains as it was with no filtering functionality.
